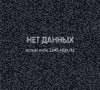| Главная » Статьи » Мои статьи |
КАК настроить микрофон в CS 1.6
Микрофон Counter-Strike Подключение Для начала необходимо подключить микрофон к компьютеру, по стандарту это гнездо Mini-jack (Ø 3,5 мм) розового цвета. Проверка работоспособности в Windows Теперь необходимо убедится что микрофон работоспособный. Зайдите в меню управления громкостью, для этого кликните два раза левой кнопкой мыши на динамик, который находится в области уведомлений Windows (правый нижний угол экрана).  Включите отображение громкости микрофона, для этого зайдите в "Свойства" и поставьте галочку напротив "Микрофон". Выставьте громкость микрофона на максимум и снимите галочку "Выкл.", теперь Вы должны слышать свой голос в динамиках. Если голоса не слышно, включите отображение дополнительных параметров [1] и нажмите на кнопку "Настройка" [2]. Снимите/поставьте галочку напротив "Mic Boost" и протестируйте микрофон заново. Если звук не слышен, запустите Мастер проверки аудиоустройств. Для запуска мастера зайдите в Панель управления -> Звук, речь и аудиоустройства -> Звуки и аудиоустройства -> Речь -> Проверка... Настройка микрофона в Counter-Strike 1.6 1) Запустите игру; 2) Зайдите в меню (Options); 3) Перейдите в вкладку Voice; 4) Поставьте галочку "Enable voice in this game" (Включить голос в игре); 5) Выставьте регуляторы громкости "Voice transmit volume" и "Voice receive volume" по усмотрению; 6) Нажмите "Test Microphone" и проверьте достаточная ли громкость воспроизведения вашего голоса; 7) Если голос очень тихий, и регуляторы громкости стоят на максимуме, то поставьте галочку "Boost microphone gain", для усиления микрофона. Консодльные команды для настройки микрофона: 1) voice_loopback 1 – Включает воспроизведение собственного голоса в игре. 2) voice_scale x – Уровень громкости речи. 3) voice_overdrive N – Ослабляет все звуки (выстрелы, шаги и т.д.) в N раз, когда кто-то говорит. Оптимальное значение от 1 до 2. 4) voice_overdrivefadetime x.xxx – Время в секундах, в течение которого будет действовать эффект ослабления окружающих звуков (см. предыдущую команду). Оптимально 0.4. 5) voice_maxgain x – Сглаживает голос речи. Ставьте от 1 до 5. Поэкспериментируйте во время игры. 6) voice_avggain x – Усреднение голосовой волны (удаление шума). Установите 0.5 - 0.1. 7) voice_fadeouttime x.xxx – Время затухания вашего голоса. Оставьте около 0.1. 8) voice_enable x – 0 - отключить голос в игре, 1 - включить голос в игре. Для максимального использования вашего сетевого трафика пропишите команды (подробнее): cl_updaterate 100 cl_cmdrate 100 rate 25000 Важно. Сервер Counter-Strike 1.6 может использовать два кодека для обработки голоса: Miles - старый и не качественный кодек; Speex - более современный и качественный кодек. Включите кодек Speex, консольной командой sv_voicecodec voice_speex, и настройте качество голосовой связи: sv_voicequality x – уровень качества голоса 1 = 2 400 бит/с, низкое качество 2 = 6 000 бит/с 3 = 8 000 бит/с 4 = 11 200 бит/с 5 = 15 200 бит/с, наивысшее качество. Если вы хотите использовать оригинальную, старую систему кодирования Miles, пропишите консольную команду sv_voicecodec voice_miles. Теперь зайдите на сервер и нажмите "K", когда вы говорите у Вас должно появится изображение динамика в правом нижнем углу  Внимание: НЕ ОТПУСКАЙТЕ КЛАВИШУ ДО ОКОНЧАНИЯ ФРАЗЫ. ВЫ СЛЫШНЫ ТОЛЬКО КОГДА ДЕРЖИТЕ "K" НАЖАТОЙ. 1. Проверка соединения Mini-Jack Такие типы ошибок — всего лишь небольшой недосмотр. Подключение вашего микрофона в нужное гнездо на вашей звуковой карте иногда может быть сбивающим с толку или запросто ошибочным. Большинство аналоговых коннекторов микрофонов имеют разъём "мини-джек" Ø 3,5 мм (англ. mini-jack), имеют розовый цвет и принадлежат соответствующему розовому коннектору на вашем звуковом устройстве. Некоторые устройства не обозначены цветом, в этом случаи рекомендуется обратиться к руководству пользователя для вашего звукового устройства, чтобы быть абсолютно уверенным что ваш микрофон подключен в нужный порт. Иногда проверка этой проблемы может сохранить вам долгие часы диагностики. Шина USB Попробуйте поменять гнезда USB. Если вы используете порт USB на передней панели корпуса вашего компьютера, переключите на один из тех что сзади. Если вы используете хаб USB, попробуйте не использовать хаб. 2. Проверьте ваши драйверы Это относится как к вашему микрофону (если вы используете USB) так и к вашей звуковой карте. Драйверы для звуковых плат играют ключевую роль, особенно если вы работаете в Windows Vista. Узнайте фирму производителя вашего звукового устройства (Realtek, Creative, SigmaTel и т. д.) и посетите их официальный веб-сайт для скачивания драйверов. Если вы не знаете, где найти эту информацию, проверьте руководство к вашей материнской плате (для встроенных звуковых карт). 3. Закройте конфликтующие приложения Такие программы как TeamSpeak, Skype, Ventrilo и т.п. могут перехватывать сигнал микрофона. Мы рекомендуем отключать эти программы во время игры, чтобы убедиться что игра имеет полный доступ к вашему микрофону. Плохое качество голоса Обратная связь/эхо Обычно эхо может возникать если у вас включены колонки во время использования микрофона. Рекомендуется использовать гарнитуру с наушниками, чтобы ваша коммуникация была понятной для других игроков. Некоторые дешевые не качественные микрофоны улавливают звуки со всех сторон — включая звуки идущие от стереосистемы объемного звука (5.1, 7.1...). Приглушите аудиоустройства и посмотрите, улучшится ли ваше качество голоса. В некоторых случаях провода от наушников могут иметь плохую изоляцию, и сигнал идущий от провода микрофона может передаваться на провод динамиков. | |
| Просмотров: 2718 | Рейтинг: 0.0/0 |
| Всего комментариев: 0 | |